Het is algemeen bekend dat er minimale ondersteuning is van PDF bestanden in SharePoint 2010 en SharePoint Online. Microsoft heeft dit in SharePoint 2013 ruimschoots verbeterd maar tot die tijd zullen er een aantal handelingen gedaan moeten worden om het gebruikersgemak bij PDF bestanden te verhogen.
Na een standaard SharePoint installatie zal men opmerken dat het PDF icoon mist bij het uploaden van PDF bestanden in een documentbibliotheek en dat PDF bestanden niet rechtstreeks in de browser geopend kan worden.
Toevoegen van een PDF Icoon
1. Ga naar http://www.adobe.com/misc/linking.html voor het PDF icoon.
2. Klik met de rechtermuisknop op het gewenste icoontje en kies voor ‘Afbeelding opslaan als’.
3. Ga naar ‘C:\Program Files\Common Files\Microsoft Shared\Web Server Extensions\14\Template\Images’
4. Kies voor opslaan
5. Ga naar ‘C:\Program Files\Common Files\Microsoft Shared\Web Server Extensions\14\Template\xml’
6. Open het DocIcon.xml met wordpad of notepad.
7. Voeg de code ‘<Mapping Key="pdf" Value=’naamvanafbeelding.gif" />’ toe na de <Byextention> tag.
(De code staat op alfabetische volgorde)
8. Reset IIS door via Start – Uitvoeren – CMD (uitvoeren als administrator) het volgende commando te
gebruiken: IISreset /noforce
Openen van PDF bestanden in de browser bij een lokale SharePoint 2010 installatie.
Bij een lokale SharePoint installatie kunnen gebruikers PDF bestanden alleen inzien na deze lokaal te hebben opgeslagen. Het nadeel hiervan is, is dat men aanwendt bestanden lokaal op te slaan i.p.v. alles bestanden in de browser te openen. (SharePoint Online heeft dit standaard open in de browser al ingesteld)
De oorzaak van dit is de SharePoint 2010 Browser file Handling service. De SharePoint 2010 Browser File Handling bepaalt hoe bestanden worden behandeld in een browser en is in te stellen in de SharePoint 2010 Central Administration. Er zijn 2 manieren van afhandeling van documenten: Strict (strikt) en Permissive (toegestaan).
- Strict geeft aan dat bepaalde documentsoorten altijd gedownload moeten worden om in te zien.
- Permissive geeft aan dat alle bestanden geopend mogen worden in een browsers, zelfs wanneer bestanden bepaalde scripts bevatten.
Om deze instelling te wijzigen:
1.Navigeer naar de SharePoint 2010 Central Administration als Farm administrator
2. Klik op ‘Application Management’
3. Kies de gewenste web applicatie onder ‘Manage web applications’
4. Klik op ‘General Settings’ ('Algemene instellingen’) in de ribbon
5. Kies de gewenste instelling in de sectie ‘Browser File Handling’
Nu zullen alle PDF bestanden standaard worden geopend in de browser. Mocht men dit per bibliotheek nog willen aanpassen dan is hiervoor bij de bibliotheek instellingen de mogelijkheid om dit te wijzigen.
PDF iFilter SharePoint 2010
Nu de PDF icoon is toegevoegd en gebruikers PDF bestanden in een browser kunnen openen komt de volgende stap wat vaak vanuit gebruikers of een organisatie een vraag of zelfs een must is. Het kunnen doorzoeken en indexeren van PDF bestanden.
Een lokale SharePoint 2010 installatie biedt niet de mogelijkheid om in PDF bestanden te zoeken waardoor de gratis Adobe PDF iFilter geïnstalleerd moet worden die hiervoor wel de mogelijkheid biedt.
1. Download Adobe PDF iFilter 9 for 64-bit platforms
2. Installeer de Adobe PDF iFilter op de SharePoint 2010 server
3. Navigeer naar de SharePoint 2010 Central Administration als Farm administrator
4. Klik op ‘Klik op Manage service applications’
5. Klik op ‘Search Service Application’ en ‘File types’ en voeg hier PDF toe.
Nu PDF extensie is toegevoegd op de SharePoint omgeving is de volgende stap om aanpassingen te maken in het register.
6. Ga naar Start – Uitvoeren – Regedit en navigeer naar
‘HKEY_LOCAL_MACHINE\SOFTWARE\Microsoft\Office Server\14.0\Search\Setup\Filters’
7. Klik met de rechtermuisknop op de filters map en maak een nieuwe sleutel aan met als naam ‘.pdf’
en voeg de volgende tekenreekswaarden en DWORD waarde toe.
<REG_SZ> Default = <value not set>
< REG_SZ> Extension = pdf
< REG_DWORD> FileTypeBucket = 1
< REG_SZ> MimeTypes = application/pdf
8. Navigeer naar ‘HKEY_LOCAL_MACHINE\SOFTWARE\Microsoft\OfficeServer\14.0\Search\Setup\ContentIndexCommon\Filters\Extension’ en maak een een nieuwe sleutel aan met naam ‘.pdf’
9. Dubbelklik op de bestaande sleutel en verander de waarde gegevens naar
’{E8978DA6-047F-4E3D-9C78-CDBE46041603}’
De laatste stap is het herstarten van de SharePoint server en het starten van een volledig crawl. Alle PDF bestanden worden geïndexeerd en zijn na afloop zichtbaar in de SharePoint search.
Let wel op dat PDF bestanden die zijn ingescand niet geïndexeerd worden aangezien deze worden gezien als ‘afbeelding’!




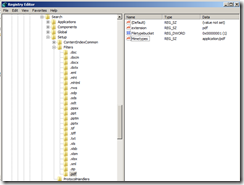





1 reacties:
Hoi Martijn,
kan je ons helpen dit in te stellen?
met vriendelijke groet,
Tom Rijs
tel 0488421914
Een reactie posten