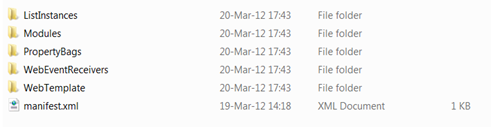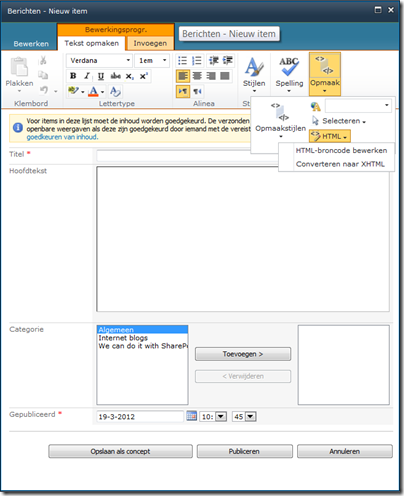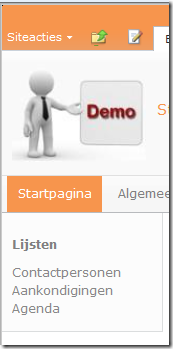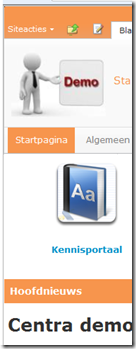Wat is SharePoint?
SharePoint is een Microsoft product dat als raamwerk dient voor eenvoudige en snelle informatie uitwisseling en samenwerking binnen een groep of organisatie. SharePoint kent hier standaard een aantal sjablonen voor die ingezet kunnen worden. Hierbij te denken aan ‘Teamsites’, ‘Blogs en Wikipedia ’s’ Vergaderruimtes
en vele anderen. Al deze standaard sjablonen zijn voorzien van basis onderdelen ook wel ‘webparts’ genoemd voor het ondersteunen van de werkzaamheden en bedrijfsprocessen. Zo kunnen er eenvoudig taken worden aangemaakt, contactpersonen worden geregistreerd, documenten worden toegevoegd en multimedia bestanden worden weergegeven. Het doel hierbij is dat informatie op de juiste manier en met de juiste personen gedeeld kan worden voor effectiviteit en efficiëntie in de bedrijfsprocessen.
SharePoint 2010 is een van de best verkopende producten van Microsoft en is verkrijgbaar in verschillende versies. Zo is er een gratis versie, een Enterprise - en een Online versie. Bij de Online versie (onderdeel van Office 365) ligt het volledige beheer bij Microsoft. Bij een implementatie van SharePoint is het van belang de juiste versie te kiezen aangezien bepaalde onderdelen van belang kunnen zijn die niet ondersteund worden in alle versies.De basis van een succesvolle SharePoint implementatie is een juiste strategiebepaling en structuur voor het beheren en delen van informatie en documenten.
Hoe werkt de implementatie?
Een goede SharePoint consultant of organisatie is bewust van de functionaliteiten en mogelijkheden van SharePoint en de verschillende versies van SharePoint. Kan de organisatie uit de voeten met de gratis SharePoint Foundation versie of moet er een betaalde versie aangeschaft worden, zo ja kan men dan misschien niet beter naar Office 365 i.v.m hardware en onderhoudskosten?
Het is in het begin belangrijk om te overwegen wat de organisatie wil bereiken met SharePoint en de mogelijkheden van inzet in de toekomst. (SharePoint is meer dan een documentbeheersysteem!)
Eén van de eerste stappen in een implementatie proces is het in kaart te brengen van de hard-, software en informatievoorziening die aanwezig is binnen de organisatie. Zo is het goed om te inventariseren hoe de software onderlinge samenhang heeft, bestandstypen en welke werkwijzen worden gehanteerd.
De tijd van het gedeelte van het inventarisatieproces hangt af van de structuur en complexiteit van de organisatie en of er documentatie aanwezig is van de proces- en informatiestromen.
Met het in kaart brengen kan er worden gekeken naar de SharePoint mogelijkheden en uitbreidingen binnen de organisatie voor de contiguïteit van de infrastructuur.
De tweede stap is het in kaart brengen van de organisatie hiërarchie, functies, (SharePoint)kennis en  verantwoordelijkheden. In deze stap is het goed om de gebruikers bij de implementatie te betrekken en de mogelijkheden van SharePoint te tonen door middel van presentaties of SharePoint omgevingen. Op deze manier kunnen de aanwezige sjablonen, templates, en meta data samen met de gebruikers in kaart worden gebracht.
verantwoordelijkheden. In deze stap is het goed om de gebruikers bij de implementatie te betrekken en de mogelijkheden van SharePoint te tonen door middel van presentaties of SharePoint omgevingen. Op deze manier kunnen de aanwezige sjablonen, templates, en meta data samen met de gebruikers in kaart worden gebracht.
Wanneer de eerste twee stappen goed geïnventariseerd en gedocumenteerd zijn, is de derde stap het omzetten van het functionele- naar een technisch ontwerp. De tijd van dit proces hangt af van de kennis, kunde en complexiteit van de SharePoint omgeving. Vergeet hierbij niet, dat de standaard onderdelen in SharePoint al veel mogelijkheden bieden zonder programmeerwerk. Wanneer een ‘out–of-the-box’ oplossing noodzakelijk is, raad ik aan om eerst op het internet te kijken wat er al aanwezig is of voor een minimale prijs aangeschaft kan worden. Dit scheelt vaak tijd en geld.
De laatste stap is de oplevering van de SharePoint omgeving. Het is hierbij aan te raden een instructie en service en support te leveren. Dit om er zeker van te zijn dat de gebruikers weten hoe SharePoint in elkaar steekt en hoe ze documenten en items kunnen plaatsen en terugvinden. Het voordeel aan SharePoint is dat het bieden van hoge kwaliteit en service aan klanten zichzelf terugverdiend vanwege de ‘toekomstige’ mogelijkheden qua inrichting en ontwikkeling op het platform.
Zo zijn er veel zaken die vooraf gedocumenteerd en geïnventariseerd moeten zijn om een succesvolle SharePoint omgeving en implementatie te kunnen uitvoeren die van waarde is voor de klant.
Tip: Noem SharePoint bij de klant geen SharePoint maar bijv. Intranet of Projecten portal. Dit om verhalen over 'slechte’ SharePoint implementaties en inrichtingen te voorkomen.
SharePoint meer dan documentmanagementsysteem!
Microsoft SharePoint is meer dan alleen maar een portal of een bedrijfsoplossing. SharePoint is een platform voor integratie, samenwerking en communicatie, dat tegelijkertijd aan de behoeften van kleine teams en grote ondernemingen kan voldoen.
SharePoint wordt vaak gezien als een DMS (documentmanagementsysteem). Zeer begrijpelijk vanwege de standaard document functionaliteiten voor het verplaatsen van documenten, versiebeheer, in-en-uit checken, recordmanagement, metadata etc..
Echter SharePoint is meer dan alleen een DMS, zo is er te denken aan:
- Intranet omgeving waarbij informatie uit documenten en of nieuwsitems gecentraliseerd worden weergegeven zodat werknemers bewust zijn van de informatiestromen in de gehele organisatie, (waar ze rechten toe hebben).
- Extranet portaal, waarbij externe klanten eenvoudig en snel toegang hebben tot de benodigde informatie van bijvoorbeeld een project voor samenwerking en communicatie.
- Service/helpdesk site voor het registreren van binnenkomende incidenten, problemen, veranderingen en / of klachten met daarbij prioriteit- en statusinformatie. Aan de hand van een grafische en persoonlijke weergave kan er kwaliteit gemeten en verbeterd worden.
- Kennis portaal
- met Wikipedia en blog mogelijkheden, voor het eenvoudig bijhouden van informatie en verspreiden van opgedane kennis door de gehele organisatie.
- Contractmanagement module voor het beheren, beheersen en onderhouden van lopende en aflopende contracten. Hierbij kan er gedacht worden aan klantcontracten maar ook aan lease-, telefonie-, energie- en / of personeelscontracten die door de gehele organisatie van belang zijn.
- Managementinformatie (BI) voor het tonen van uitgebreide grafische weergaven aan de hand van informatie uit verschillende databases, softwarepakketten en/of SharePoint lijsten voor het bijhouden van statusinformatie en KPI’s (Key Performance Indicatoren).
- Projecten portaal voor het monitoren van de voortgang van een project met integratie van Microsoft Projects voor het bijhouden van tijd en kosten. Aan de hand van Outlook en standaard documenten kan er eenvoudig vergaderingen plaatsvinden over het project.
Voor meer informatie over onze producten, neem gerust contact op via http://www.benedictservices.nl
Kwaliteit kost tijd!
Zoals de titel al zegt ‘kwaliteit kost tijd’. Dit geldt ook voor SharePoint inrichtingen. Het leveren van kwaliteit kost geld, maar het niet leveren van kwaliteit kost kapitalen. De begrippen kwaliteit en klant verwachtingen liggen erg dicht bij elkaar. Door kwaliteit te leveren, blijven klanten tevreden en zullen ze niet snel naar concurrenten gaan en Hierdoor is het van belang in het voortraject geen valse beloftes te doen die kunnen leiden tot teleurstellingen. Elke verwachting die de klant heeft van de SharePoint de inrichting, verhoogd de kwaliteit die je moet leveren.
Zeg wat je doet (verwachting) en doe wat je zegt (kwaliteit) (Pim Fortuyn, 2001)
Elke organisatie heeft specifieke primaire en secundaire processen die voor de inrichting overzichtelijk en helder moeten zijn om kwaliteit te borgen van de werking van het systeem. (stap 1 en 2: Implementatieproces). Aangezien SharePoint een open systeem is, is het niet mogelijk om SharePoint officieel te kwalificeren als kwaliteitssysteem, echter dit betekend niet dat er geen kwaliteit gegarandeerd kan worden aan SharePoint Inrichtingen. Zo kan er gebruik gemaakt worden van ISO normen bijvoorbeeld, ISO 8402 norm die standaard basistermen definieert die betrekking heeft op producten en diensten. Voor het beheersen van projecten kan er gedacht worden aan de Prince2 methodiek. Aan de hand van deze methodiek kunnen er eenvoudig workflows worden aangemaakt die overeenkomt met de Prince2 fasering. Zo is het bijhouden van documentatie en versies vrij eenvoudig. Documenten zijn door de status en fasering goed geordend en de laatste versie is altijd beschikbaar. Wanneer er gebruik wordt gemaakt van een een omgeving om ‘Issues’ te registreren zoals een Helpdesk is ITIL een mooie richtlijn om te hanteren voor kwaliteitsborging en kostenbesparing door eenduidigheid en beheersbaarheid.
Alles samenvattend, SharePoint is het aangewezen product om tal van oplossingen te bieden aan organisaties. Vanwege de complexiteit en mogelijkheden van SharePoint is zal men met de start van het project een duidelijke inventarisatie moeten doen om een implementatie succesvol af te ronden. Met de inrichting is het verstandig om te kijken naar kwaliteitsnormen en processen om de kwaliteit van de verwachting van de klant voor 110% te kunnen waarmaken.
Een tevreden klant is een waardevolle klant